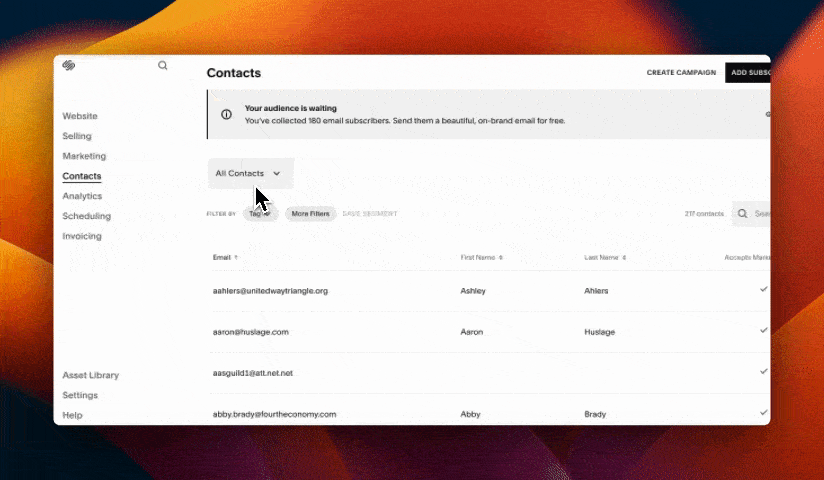How to see form submissions in Squarespace
People are filling out your form but it’s going to the wrong place? This short guide will help.
You might be wondering why contact form submissions are going to the wrong email address––welp, it all depends on how the form was setup and who setup the form. Ps: don’t worry your contacts are not lost. Read on to see where you can find them all.
Find out which form needs changing
From the Main Menu, go to Contacts —> All Contacts —> Form Submitters to find out who filled your form and click on the name to see which form they filled out.
Thankfully, with Squarespace’s platform upgrade, we can now store contacts on the Squarespace backend. Whoo-hoo! This means they no longer get lost in your inbox or risk falling through the cracks if your storage settings aren’t properly setup. Here’s a quick video on how you can find all your contacts:
How to properly setup a Squarespace form
Create your form and name it properly. This will save your ass later. Note that people can see the name of the form.
Setup the Form Fields you want. The default will include Name, Email Address, Subject and Message. Other cool things you can do though are things like setting up a disclaimer or acknowledgment. See this post on how to do that.
Change the Email Notification setting. By default, the notification email will go to whoever setup the form. This is not always what we want! So to double check this, you’re going to check the Email Notification setting.
Change the Storage Setting: while all contacts are stored on the backend, you might want them saved somewhere else like Google Drive or Mailchimp. For this, double click on the form and under Storage tab, go to Additional Storage --> Mailchimp --> Sign in to connect Mailchimp. Or, Google Drive. Or, Zapier if you want to push your contacts to another third party system (like a CRM).
Adjust the design to your liking. Every scheme out of Squarespace’s 7 color schemes you get will have it’s own color choices, but you can also play around if you want to explore different styles. Don’t get stuck on this—it won’t make or break your business.
Save your form. Going forward to make your life easier, you'll want to rename any/all new forms you create so that it's easy to find the submissions to that particular form.
Find all contacts. If you’ve been getting submissions but they haven’t stored in your Additional Storage, you can find them all by going into Contacts and filtering by the form name. See the video for reference.
Manually add any missed subscribers. If you’ve been getting submissions but they haven’t stored in your Additional Storage, you can find them by going into Contacts and filtering by the form name. See the video for reference.
That’s it! Any questions, feel free to comment below. Cheers!